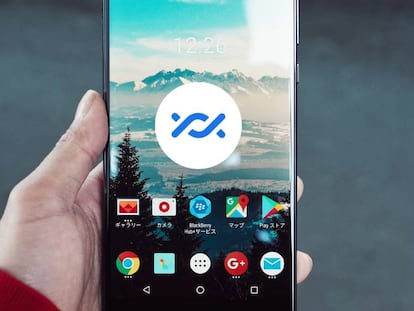Cómo subir imágenes y vídeos a Google Fotos con el nuevo interfaz de iPhone
La aplicación ha cambiado la forma de hacer copias de seguridad.
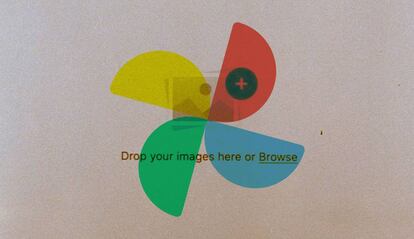
Google Fotos cerró en junio el grifo del almacenamiento ilimitado gratis pero ni aun así, ha espantado a los usuarios que en muchos casos han optado por comenzar a pagar una pequeña cantidad por ese espacio extra de Google One con unos cientos de gigas más. Así que quien más quien menos, sigue usando sus funciones para mantener una copia de seguridad siempre disponible en la nube.
El problema es que en los últimos meses, Google Fotos ha cambiado sensiblemente su interfaz para iPhone, lo que ha llevado de un lado a otro ciertas funciones que teníamos localizadas en menús muy concretos. Uno de ellos, aquel de las tres líneas horizontales arriba a la derecha, ha pasado a mejor vida en favor de una reordenación prácticamente total en la parte inferior de la pantalla. ¿Sabéis cómo encontrarlo?
Atento a los cambios de los menús
Si eres de los que tiene la sincronización automática seguramente te dé igual la forma de ordenar un backup manual, pero es importante saberlo para el día en el que decidas desactivar ese proceso automático para evitar que a la nube te llegue toda la basura que recibes a diario, y que tiene forma de memes y vídeos con chistes que lo último que deseas es mantenerlos con vida. Así que mira cómo hacer a mano todo el proceso de volcado de contenidos en Google Fotos.
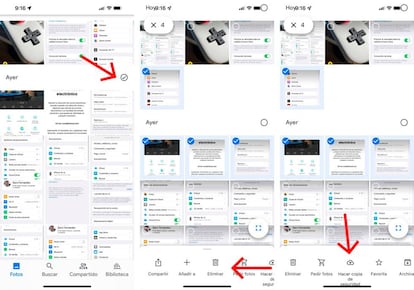
Lo primero es ir a la aplicación y dentro de la sección de "Fotos", seleccionamos todas las que queremos subir a la nube. Cuando las tengamos escogidas, como podéis ver en la captura que tenéis justo encima (centro), deslizáis de derecha a izquierda las opciones de la parte inferior de la app hasta que os aparezca el icono de la nube señalado como "Hacer copia de seguridad".
A partir de ese instante, todas las imágenes y vídeos que hayáis decidido almacenar en la nube empezarán a subirse, con un indicador que va mostrando las que quedan por completarse. Ni qué decir tiene que cuando acabe, veréis en la parte inferior de cada elemento un pequeño icono de una nube que nos indica que ya tenemos copia de respaldo en los servidores de Google. En caso de que no sea así, repetid el proceso con todas las que deseáis conservar. Es importante decir que de vez en cuando es aconsejable ir eliminando fotos y vídeos que ya tenemos guardados en la nube, para liberar espacio en el almacenamiento físico del smartphone y, así, poder seguir grabando recuerdos sin miedo a colapsar su memoria.