¿Sabes cómo funciona la opción ‘drag and drop’ que puedes usar en tu iPhone?
Podrás pasar información de una 'app' a otra rápidamente.

Son muchos los móviles que han experimentado con funciones de arrastrar y soltar a lo largo de los años. Por ejemplo, los viejos Galaxy Note de Samsung ya venían con algo parecido, con funciones muy útiles que mejoraban nuestra productividad gracias al S Pen. Apple, por ejemplo, introdujo estas herramientas en sus iPad y es ahora cuando los iPhone las consiguen a pesar del tamaño más reducido de sus pantallas (respecto de los tablets).
Este sistema para coger varios elementos en una aplicación y llevarlos hasta otra para ahorrarnos el paso de hacerlo varias veces está disponible para prácticamente cualquier aplicación, aunque es a partir de Safari donde adquiere especial importancia. Ya que es el navegador web, muchas veces, la fuente de donde obtenemos materiales e información que más tarde tenemos que usar para un trabajo, un informe, un email o lo que sea.
Selecciona varios elementos a la vez
Vamos a imaginar por un momento que queremos bajarnos cuatro fotografías de perros que necesitamos para un trabajo en la oficina. Podemos hacerlo a la vieja usanza que es yendo a Google, Bing, etc., realizando una búsqueda y cogiendo una a una cada foto diciéndole al iPhone que las guarde en la galería. Pero esta vez no lo vamos a completar así. Simplemente tocamos sobre la primera foto y, sin soltar, la arrastramos a la parte inferior de la pantalla.
Sin soltarla y con otro dedo que tengamos libre, tocamos sobre las otras tres que tenéis en la página para que todas juntas formen una pila. Para saber que lo habéis hecho bien debe aparecer un globo azul circular en la parte superior derecha del taco de fotos, con un número que indica la cantidad de archivos que llevamos arrastrados.
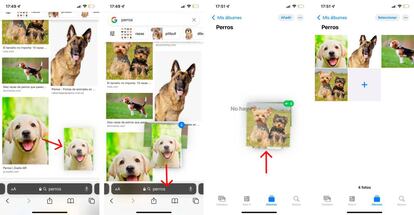
Ahora llevamos ese grupo de fotos a la parte inferior para ir a la pantalla de inicio y, sin soltar, arrastramos hasta el icono de la galería del iPhone. Esperáis a que se abra para volver a llevar todas las imágenes al centro de la aplicación (como en la imagen). Ese indicador azul se ha convertido en verde y además tiene un símbolo de "+". Eso significa que ya podemos soltar para que eso que hemos cogido en Safari aparezca almacenado en la fototeca del smartphone.
Finalmente, veréis que aparecen guardadas en la memoria del dispositivo esas imágenes que hemos arrastrado a la vez. Ni qué decir tiene que podréis añadir más a la pila, o hacerlo con textos en una aplicación ofimática o lo que se os ocurra. No hay nada como probar a ver dónde están los límites.

