Cómo cambiar de forma rápida el motor de búsqueda de Safari en iPhone y iPad
Escoge la plataforma que más utilices.
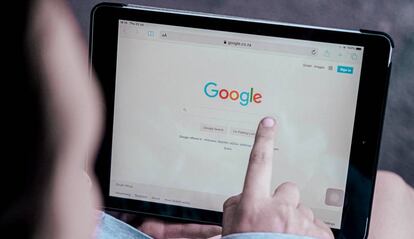
No hay nada que nos cause más incomodidad que comprobar cómo, de un día para otro, el motor de búsqueda del navegador que utilizamos no es el mismo, ha cambiado. Es de esas cosas que se notan, se huelen, no ya por el propio diseño de la página y los enlaces, que muchas veces pasan desapercibidos, sino porque vemos que los resultados que nos devuelve la página no son los de siempre, los correctos, los que queremos.
Es en ese instante cuando nos damos cuenta de que el buscador por defecto no es el que nos gusta y, por tanto, tenemos que cambiarlo para volver a los brazos de ese con el que estamos familiarizados. Ahora bien, ¿sabes cómo llevar a cabo esta operación con las versiones de Safari en iPhone y iPad? A continuación, la respuesta.
Adiós a Pepe, hola Juan
Si quieres cambiar el motor de búsqueda en Safari para tu dispositivo debes recordar que este tipo de funciones no se encuentran dentro de la propia app, sino en un lugar aparte en la configuración de iOS (o iPadOS), por lo que es allí donde nos tendremos que ir. Una vez dentro de esos ajustes, toca buscar los de la aplicación de Safari. Tocamos y accedemos a su menú.
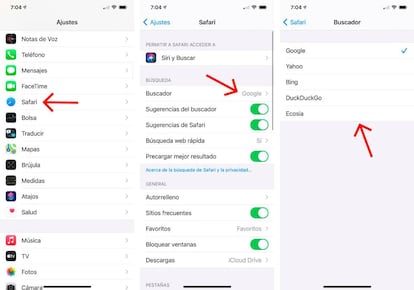
Allí vais a encontrar una buena cantidad de opciones pero la primera que podréis ver, justo debajo de "Siri y Buscar", es la que necesitamos: "Buscador". A la derecha veréis el nombre del motor que está activado, en nuestro caso Google. Si por lo que sea utilizáis Bing, o Yahoo, o cualquier otro de los que vienen por defecto con Safari, para sustituirlo debéis tocar en esa opción y entrar en el listado con todos los disponibles.
Por último, simplemente tocáis sobre el nuevo motor de búsqueda para que se active. Solo falta volver pulsando en las flechas que tenéis arriba a la izquierda y todo estará listo. Para hacer la prueba, simplemente id a la aplicación de Safari y escribid en la caja de las URL cualquier palabra. El resultado os indicará si los cambios que habéis hecho han surtido efecto o no. Decir, por cierto, que esta configuración en el motor de búsqueda no afectará a cualquier otro navegador que tengáis en el iPhone o iPad. En el caso de Chrome, el proceso se realiza también de manera distinta dentro de la app, así como en Chrome y muchos browsers disponibles en la App Store.