Cómo configurar y utilizar Google Pay en tu PC y móvil Android
Con ella podrás pagar artículos en línea o mediante el pago sin contacto.
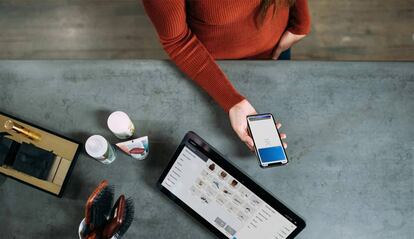
Google Pay es una aplicación de pago por móvil que permite pagar artículos en línea o mediante el pago sin contacto. También puedes intercambiar dinero con otras personas, hacer un seguimiento de los gastos personales, añadir tarjetas de crédito virtuales y gestionar tu dinero.
Mientras que Google diseñó la aplicación para ser el sistema de pago por defecto en los teléfonos Android, aunque sin la funcionalidad de tocar para pagar que obtienen de Apple Pay, pero ha cambiado. Veamos cómo utilizar Google Pay con un teléfono Android.
Configurar Google Pay desde la web
Para configurar Google Pay, debes iniciar sesión en tu cuenta de Google en la aplicación móvil o en el sitio web. Si tienes información financiera guardada con la función Autocompletar de Chrome, esas tarjetas de crédito y débito se transferirán automáticamente a Google Pay. Si no tienes ninguna información guardada, tendrás que introducirla manualmente durante el proceso de configuración.
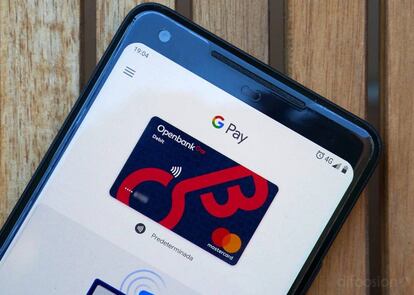
En el sitio web, haz clic en el botón Añadir para introducir un método de pago. Introduzca la información de su tarjeta de crédito o débito, su nombre y su dirección de facturación. Haga clic en Guardar y luego seleccione Hecho. Si la información financiera ha sido transferida, primero debe introducir el código de seguridad que aparece en el reverso de la tarjeta antes de que se active para el pago sin contacto.
El servicio muestra entonces el método de pago introducido. Puede eliminar o editar el método existente en cualquier momento, o añadir nuevos métodos de pago. Seleccione el enlace Añadir método de pago para introducir métodos adicionales.
Ahora puede añadir otra tarjeta de crédito o de débito, una tarjeta de financiación de Google Store, una cuenta de PayPal o una cuenta bancaria. Elige uno de estos métodos adicionales si lo deseas y sigue los pasos para vincularlo a Google Pay.
Configurar Google Pay desde la aplicación de Android
Google Pay ya viene con la mayoría de los dispositivos Android, por lo que no deberías tener que descargarlo e instalarlo manualmente. Sin embargo, Google Pay también está en medio de la transición a una nueva aplicación, por lo que ahora mismo hay una versión antigua que es actualmente estable y una nueva versión que todavía está en acceso temprano. Como la versión antigua empieza a dejar de ser compatible con ciertas características, asegúrate de descargar las iteraciones más nuevas, o incluso ambas versiones.
Si todavía utilizas la versión antigua de Google Pay, abre la aplicación y pulsa el botón "Empezar". La siguiente pantalla te da la opción de obtener la nueva aplicación de Google Pay o configurar la existente. Si prefieres quedarte con la versión estable, toca el botón Configurar.
Si ya has añadido una tarjeta de crédito o débito a través del sitio web de Google Pay, o tienes información almacenada en Chrome, la aplicación muestra tus métodos de pago actuales. Si no es así, se te pedirá que añadas una tarjeta. A continuación, puedes añadir otras tarjetas tocando la entrada Añadir una nueva tarjeta. A continuación, puedes hacer una foto de la tarjeta o añadirla manualmente.
Si quieres la nueva aplicación de Google Pay, descárgala desde Google Play o haz clic en Obtener el nuevo Google Pay en la pantalla de inicio de la antigua aplicación. Una vez dentro de la aplicación, asegúrate de haber iniciado sesión con tu cuenta de Google. A continuación, se te pedirá que vincules la aplicación con tu número de teléfono mediante un código enviado por mensaje de texto.
En la pantalla de preferencias de privacidad, pulsa Siguiente. Elige si quieres que tus amigos te descubran para que puedan enviarte pagos. Decide si quieres obtener recompensas y descuentos cuando pagues algo a través de Google Pay.
Por último, determina si quieres activar la personalización de Google Pay, que guarda tus transacciones y otra información en tu cuenta de Google. Puedes activar o desactivar esta opción o activarla para que Google te pregunte en otros tres meses.
Tras la configuración inicial, se accede a la pantalla de Pay de la aplicación, donde puedes leer sobre las diferentes opciones y gestionar tu cuenta.

