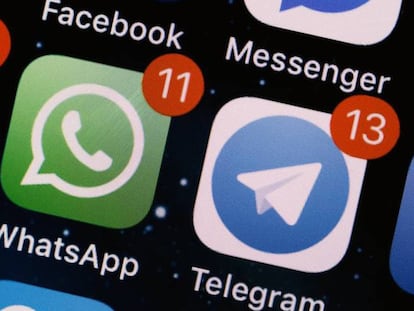Añade un segundo WhatsApp a tu smartphone Android gracias a Chrome
Aprovecha para reunir en un mismo teléfono dos cuentas distintas.

Aunque todavía estamos esperando a que WhatsApp publique, por fin, la versión de su aplicación compatible con varios dispositivos a la vez, por el momento debemos conformarnos con los pocos recursos que nos dejan las distintas herramientas publicadas por la app de mensajería. En este caso, lo que queremos es añadir una segunda cuenta a través de la versión web dentro de Chrome para Android.
Ya, ya sabemos que muchos fabricantes de teléfonos con el OS de Google instalan funciones de doble mensajería para llevar con nosotros dos cuentas distintas de WhatsApp plenamente operativas pero, en el caso de hoy, lo que queremos es controlar una segunda cuenta que tenemos verificada y dada de alta en otro smartphone que, por el momento, no queremos eliminar ni dar de baja.
Cómo dar de alta la segunda cuenta
Aunque la versión web de WhatsApp la solemos vincular con un uso exclusivo en ordenadores, debéis saber que funciona sin problemas en Chrome para Android, donde será posible abrir una pestaña permanente y un acceso directo desde el menú de inicio del teléfono. Así que lo primero que vamos a hacer es abrir el navegador de Google e introducir la URL de la versión web de la aplicación de mensajería.
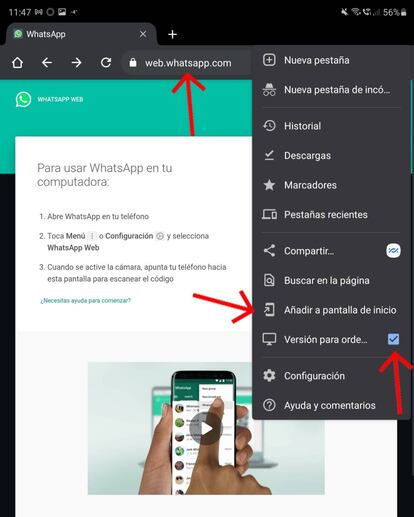
Lo primero que os vais a encontrar es un mensaje en el que os invita a instalar la aplicación específica de vuestro dispositivo desde la Play Store. Como no queremos eso, pulsamos en los tres puntos verticales que tenéis arriba a la derecha y seleccionáis "Versión para ordenador". Comprobaréis cómo la página vuelve a cargarse y, ahora sí, os muestra el famosos código QR de vinculación. Vamos al teléfono donde está el número de teléfono que queremos utilizar y lo escaneamos con la cámara.
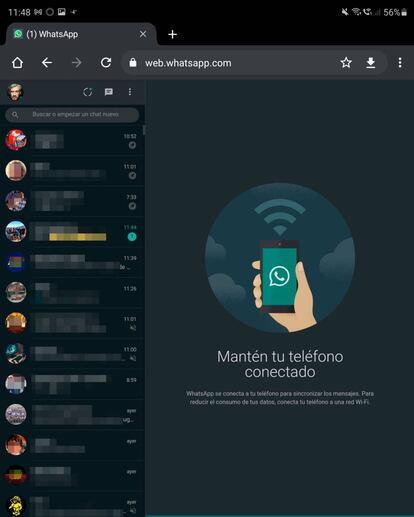
A continuación cargará nuestro timeline de conversaciones y grupos y ya podremos chatear sin problemas. Eso sí, recordad dejar el otro teléfono encendido para que podamos acceder sin problemas a toda la información. Ahora, en el mismo menú que utilizamos anteriormente, nos vamos a buscar la opción "Añadir a pantalla de inicio" y seleccionamos el tipo de icono (si os ofrece más de una alternativa) así como el nombre que tendrá. Una vez hecho, solo tenéis que aceptar y contaréis con un atajo en la pantalla principal para iniciar esta sesión de WhatsApp web. Como si fuera una app instalada desde la propia tienda oficial de Android.