Cómo editar un módulo con varios widgets en tu iPhone con iOS 14
Elimina o mueve widgets fácilmente en la pantalla de tu smartphone.

Los widgets son una de las grandes novedades de iOS 14 y, aunque pudiera parecer que son simples elementos que llevamos y traemos por la pantalla, esconden multitud de secretos que nadie nos explica cuando los usamos. Es por eso que, en ocasiones, da la sensación de que nos hará falta un "grado técnico" para manejar con soltura todas las opciones que tenemos disponibles.
Además, Apple ha permitido que los widgets sean capaces de anidarse unos a otros dentro de módulos que los contienen a todos, y que ocupan un único espacio, como si se tratara de carpetas en las que podemos ir añadiendo nuevas apps para tenerlas organizadas. Pues bien, en el caso de te encuentres con uno de estos widgets anidados, vamos a contarte cómo gestionarlos para quedarte solo con los que te interesan.
Vamos a editar un widget múltiple
Como os decimos, dentro de la página de widgets predefinidos, Apple tiene uno creado que integra hasta cinco diferentes: podcasts, calendario, reloj, fotos y sugerencias de Siri. Pero como podéis imaginar, no queremos tenerlos todos juntos o, cuando menos, algunos no nos sirven para nada en nuestro día a día. Así que vamos a editarlo.
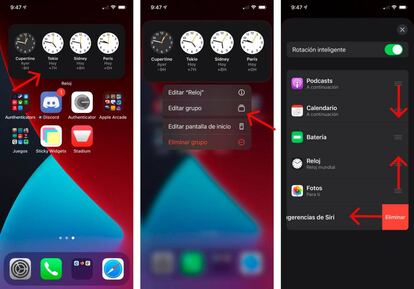
Para hacerlo tenemos que ir a ese módulo y pulsar sobre él sin levantar el dedo de la pantalla. A los pocos segundos aparecerá un menú secundario, como el que tenéis en la captura de encima, y tocamos sobre "Editar grupo". Eso nos llevará hasta una nueva pantalla en la que veréis esos seis widgets que podremos gestionar fácilmente. Por ejemplo, para moverlos, solo tenéis que arrastrar poniendo el dedo sobre las tres líneas horizontales y subir o bajar hasta dejarlo en la posición que más os guste.
En el caso de que queráis aligerar peso en el módulo quitando algún widget, debéis utilizar esa convención de usabilidad en iOS que es el gesto de arrastrar de derecha a izquierda hasta que aparezca el botón rojo de "Eliminar". Del mismo modo que hacemos a la hora de colocarlos, tocamos allí para quitárnoslo de encima. Repitiendo ambas operaciones una y otra vez, dejaréis ese anidamiento limpito y listo para relucir en la pantalla de vuestro iPhone con iOS 14.
Por último, veréis en la parte superior un selector que indica "Rotación inteligente" y que sirve para que los widgets vayan apareciendo uno detrás de otro, automáticamente. Si no queréis que cambien, y solo hacerlo vosotros cuando necesitéis alguna información, desactivadlo.

