Como añadir las paradas para comer en tus rutas de Google Maps este verano
Calcula con precisión el tiempo que vas a tardar en llegar a tu destino.

Google Maps es de esas aplicaciones que demuestran su utilidad día a día, resolviendo todas las dudas que nos surgen sobre a dónde y cómo ir. Aunque es en verano, en las vacaciones, cuando resplandece gracias a la infinidad de funciones que nos permiten definir con una precisión milimétrica cada movimiento que vamos a llevar a cabo durante las ansiadas vacaciones.
Una de esas funciones esenciales es la de ser un navegador inteligente, vivo, que nos avisa de todo lo ocurre en carretera y que podemos diseñar a nuestro antojo con rutas personalizadas. Seguramente que muchos de vosotros, cuando vais de un punto a otro, no perdáis más tiempo que el de buscar ese sitio al que os dirigís para decirle que inicie la navegación y ya está. Sin mayores complicaciones. Pero, ¿y si queréis añadir algunas paradas entre medias para comer, descansar o hacer un poco de turismo?
Vamos a crear nuevas rutas
Existen dos formas de hacer una ruta con paradas intermedias en Google Maps. La primera es la ordenada, es decir, ya sabemos de dónde salimos y a dónde vamos, y también las paradas que vamos a hacer para comer. Así que podemos ir incluyendo una a una, organizadamente, dentro del mapa que nos ofrece Google. En ese caso, simplemente debemos marcar el origen del viaje y la primera parada y, a partir de ahí, ir añadiendo nuevas etapas.
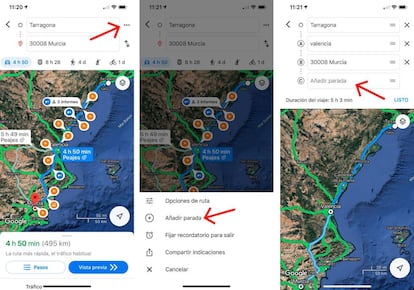
La segunda es la menos organizada, es decir, sabemos el punto de salida y el de llegada, pero no los intermedios. En este caso también podemos ir añadiendo paradas más tarde pero, al final de todo el proceso, tendremos que recordar ordenarlas de tal manera que aparezcan geográficamente bien situadas.
Para añadir una parada a una ruta solo tenéis que tocar en los tres puntos que tenéis en la parte superior derecha de la pantalla y seleccionar la opción que os aparece abajo de "Añadir parada". Se colocará un nuevo espacio en blanco tras el destino que hemos marcado para la ruta, por lo que tocamos en él para decirle dónde queremos que sitúe esa nueva indicación. Si ese lugar está bien colocado (geográficamente) en última posición no hacemos nada, pero si va entre dos ubicaciones anteriores, tendréis que moverlo arrastrando de las tres líneas negras horizontales que podéis ver a la derecha.
Del mismo modo, si queremos eliminar algún punto añadido a la ruta, también podremos hacerlo fácilmente pulsando en la "X" que veréis a la derecha de la parada. Como podéis comprobar, de esta forma podremos descuidar mientras conducimos y olvidarnos de improvisar cuando vamos por carretera con el coche, marcando antes de salir cada lugar al que vamos a ir antes de llegar a nuestro destino.

