Cómo poner y quitar widgets en la pantalla de inicio de tu iPhone
Lleva la información que te interesa actualizada.

Con iOS 14 llegarán los widgets a las pantallas de nuestros iPhone y iPad. Los de verdad, esos que se inspiran en los que tiene Android desde hace casi una década y que podemos intercalarlos de manera natural entre los iconos de la pantalla de inicio, como en la imagen de apertura que tenéis justo encima donde se puede ver un smartphone de los de Cupertino con una de esas betas del OS que llegará en septiembre.
Ahora bien, de momento en iOS 13, lo que Apple entiende que es un widget es sensiblemente distinto aunque igual de informativo. El único obstáculo que debemos superar para que nos resulten útiles es adquirir la costumbre de ir a consultarlos al lugar en el que se encuentran, es decir, en la pantalla que está justo a la izquierda de la primera de inicio donde guardamos las principales aplicaciones instaladas en el móvil.
Vamos a poner y quitar
Esa pantalla de widgets lo que hace es acumular módulos donde podemos ver información de todo tipo: el estado de carga de nuestro móvil, el reloj o los Airpods, el tiempo de trayecto a casa o el trabajo, el estado de nuestra alarma, lo que llevamos consumido de tarifa plana de datos, etc. La lista es interminable, así que si queremos personalizarla, vamos a irnos abajo del todo hasta que encontremos un pequeño botón llamado "Editar".
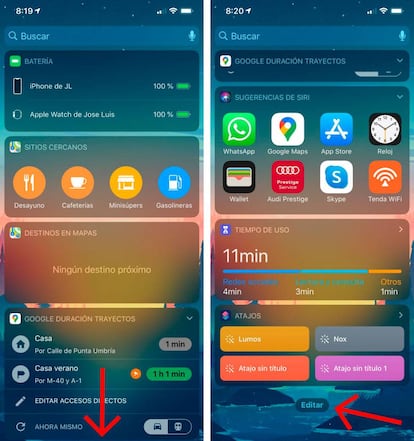
Una vez que pulsamos en él veremos, en primer lugar, los widgets que tenemos a la vista en esa pantalla. Básicamente son todos los que tienen a la izquierda un globo rojo con una línea horizontal blanca y que, al pulsar, los eliminará de la lista de activos. Pero como queremos añadir alguno, vamos a hacer scroll hacia abajo hasta llegar a los widgets disponibles, que son todos los que tienen un icono verde con un "+" en blanco dentro.
Buscad el que queréis añadir a la página de widgets y cuando lo encontréis, solo debéis pulsar en el globo verde. Repetid esta acción con tantas apps como queráis tener a la vista y, cuando hayáis terminado, volvéis a la parte superior del menú. Toca colocar en orden todo eso que queremos que nos muestre el móvil en tiempo real.
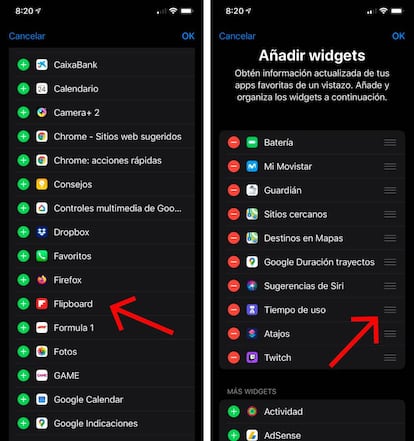
Una vez arriba, veréis los widgets activos y, a la derecha, tres líneas horizontales grises al lado de cada uno. Tocando y manteniendo ahí, podremos subirlos y bajarlos para que aparezcan más arriba o más abajo en la pantalla. Una vez que estéis de acuerdo con el orden que habéis realizado, simplemente os falta pulsar sobre "OK" para que podamos irnos a ver cómo han quedado esos widgets que iOS 13 nos permite tener activos.

