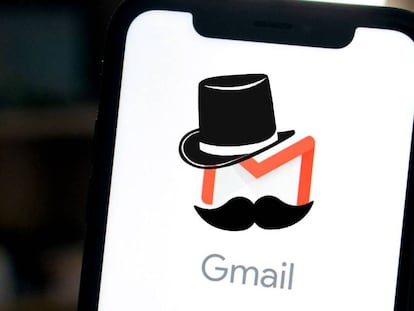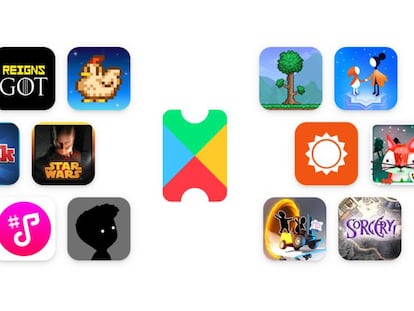¿Sabes cómo utilizar Gmail con la multitarea a pantalla partida de tu iPad?
La aplicación de correo acaba de actualizarse.

Fue una de las grandes novedades que llegaron a los iPad en 2017, con el lanzamiento de iOS 11 y, desde entonces, seguimos arrastrando un proceso de actualización que parece no tener fin. Y es que a diferencia de otras funciones del sistema operativo, para que una app pueda aprovecharse de esa pantalla partida es necesario que su desarrollador la actualice. Cosa que ha ocurrido con Gmail.
Uno de los clientes de correo más populares lleva ya algunos días con la actualización de su app para el tablet de Apple en la tienda oficial, esperando a que la instaléis para tener disponible esta multitarea dentro del sistema operativo. Una función que os va a permitir consultar el correo electrónico mientras hacéis otra cosa. Por ejemplo, ¿leer Smart Life?
¿Cómo accedemos a la multitarea?
Si estáis habituados a este proceso de activar y desactivar la multitarea con otras aplicaciones, en el caso de Gmail funciona de la misma manera, por lo que podrás tener abiertas hasta dos ventanas diferentes al mismo tiempo. Ahora bien, si todavía no le has cogido el punto al procedimiento, aquí te lo vamos a explicar.
Antes de contar el método, es importante recordar que es aconsejable que los iconos de las dos apps que utilicemos estén en el menú de inicio de la parte inferior, para que sea posible arrastrarlos a la superior rápidamente. Si esta aplicación se encuentra con todas las demás, fuera de ese lugar, al arrastrarla el iPad no sabrá que lo que queremos es ponerla en modo multitarea. Así que abridlas o, si ya las tenéis allí colocadas de forma permanente (como nosotros), comenzad el proceso.
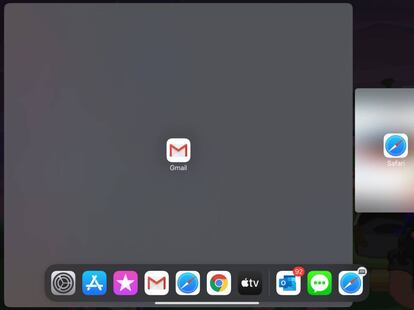
Ahora vais a Gmail y la abrís dando un simple toque en pantalla. Cuando lo haya hecho, deslizáis hacia arriba con el dedo en la parte inferior para que aparezca ese menú de inicio donde está Safari. Os toca pulsar y mantener sobre el icono del navegador para arrastrarlo a uno de los dos extremos de la pantalla del tablet, allí donde la queráis colocar. En nuestro caso, a la derecha.
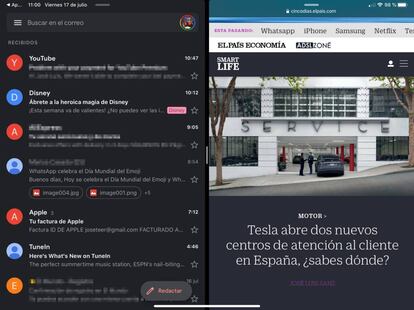
Veréis que el lugar que ocupa Gmail se comprime, dejando espacio a Safari. Ahora soltáis para que se parta la pantalla en dos mitades que no son precisamente iguales en tamaño. Así que ahora, pulsad y mantened sobre la línea vertical que separa ambos espacios de trabajo para mover hacia la izquierda y, así, que ambas ventanas tengan el mismo tamaño. Voilà!, proceso terminado.