Cómo transferir ubicaciones de Google Maps a Waze al instante
Ahorra tiempo definiendo a dónde vas.

Waze y Google Maps son, seguramente, las dos aplicaciones de navegación más utilizadas del mundo, aunque bien es cierto que la desarrollada por la empresa israelí gana cuando nos ponemos al volante: su motor social y los avisos en tiempo real son extremadamente útiles cuando andamos en ruta y tenemos que reaccionar ante un imprevisto.
El problema para muchos usuarios llega cuando tenemos que buscar una nueva dirección a la que ir. Ahí, Waze no es tan inmediata ni sencilla como en Google Maps para señalar puntos GPS pero, por suerte, tenemos una forma de hacerlo rápidamente sin perder apenas tiempo.
Empieza en Google Maps
Con las dos aplicaciones funcionando en tu móvil, existe una manera rápida de pasar esos puntos GPS de un lado a otro, y esa clave tiene un nombre: coordenadas GPS. Aunque cualquier lugar del mundo se puede definir por el nombre de la calle, el número, la localidad y el país, existe una forma más sencilla que son esas coordenadas.
Estos números gigantes, con varios decimales cada uno y separados por una coma, son la mejor manera de ir a un punto concreto en cualquier lugar de la Tierra. Además, cada sitio es único y no existirá nunca el problema de que haya un error, salvo que copiemos y peguemos una cifra equivocada, lo que nos podría enviar a un sitio diferente.
Así que abrimos Google Maps, vamos a elegir (por ejemplo) rápidamente el Museo Guggenheim de Bilbao y seleccionamos un punto que esté cerca. Para ir con el coche. Ahora, desplegáis la pestaña con la información y buscamos el lugar donde están las coordenadas GPS. Copiamos al portapapeles esos números y nos vamos a Waze.
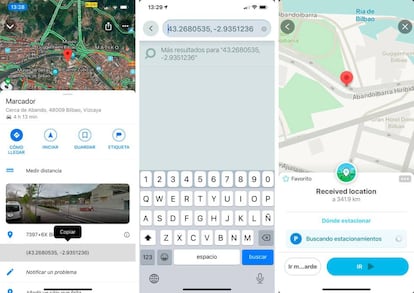
Una vez allí, lo primero es ir a la zona de búsqueda de la aplicación y pegar los datos que hemos copiado desde Google Maps. Es importante decir que, antes de nada, tendréis que borrar los paréntesis de apertura y cierre y dejar esas coordenadas tal y como las podéis ver en pantalla. Si no lo hacéis, la búsqueda os dará error.
Unas vez hecho esto, pulsamos en buscar para que Waze abra la misma ubicación que seleccionamos en Google Maps. De esta manera, no perderemos tiempo en el navegador para encontrar ese sitio, aprovechando la mayor familiaridad que tenemos con la plataforma de Google a la hora de movernos y encontrar lugares a los que ir.

