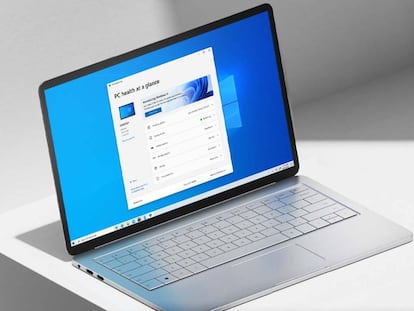Haz a Windows 11 más atractivo: cómo cambiar el color de la barra de tareas
Puedes de esta forma conseguir que destaque mucho más en el escritorio

Si eres de los que utilizan el sistema operativo Windows 11, seguro que estás encantado con la gran cantidad de opciones de personalización que ofrece. Una de ellas permite poner un color diferente a la barra de tareas que hay en la zona inferior del escritorio. Si no sabes cómo hacer esto, te mostramos paso a paso cómo conseguirlo de una forma sencilla usando las opciones que ofrece el trabajo de Microsoft.
Los motivos que pueden llevarte a hacer esto pueden ser tanto estéticos como de usabilidad. En el primero de los casos estaría el emplear un tono que sea llamativo para ti o que, simplemente, no te moleste al verlo (lo ideal es rechazar todo lo que sea muy llamativo, como por ejemplo el amarillo). Por otro lado, si el color elegido es diferente al propio de la imagen que se tiene en el escritorio, esto hace que diferencien muy bien los contenidos que hay en la barra de tareas, lo que resulta bastante útil.
Así cambiarás el color de la barra de tareas de Windows 11
Como vas a comprobar, el proceso es bastante sencillo, ya que simplemente tienes que utilizar las opciones que ofrece el sistema operativo de Microsoft para personalizar el aspecto de su interfaz (y que no son pocas, todo hay que decirlo). Sin más, te pasamos la lista de pasos que tienes que dar para conseguir el objetivo del que estamos hablando:
- Accede a la configuración de Windows 11, para ello busca el icono con forma de engranaje circular que hay en la lista de aplicaciones.
- Ahora, en la ventana que aparece, en la zona de la izquierda, tienes que pulsar en Personalización y, luego, en la lista de la derecha haz lo propio en Colores.
- Verás un nuevo listado de opciones en los que tienes que asegurarte que en Elige tu modo tienes seleccionado Personalizado y, además, en Elige el modo predeterminado en Windows que tienes elegido oscuro.
- Busca ahora en la zona inferior el apartado denominado Mostrar color de énfasis en Inicio y en la barra de tareas y activa el deslizador. Llega el momento que pulses en el color que deseas utilizar entre las opciones que hay justo encima. Verás cómo queda el cambio y debes dejar el que te convence.
- Hecho esto, has finalizado y ya tienes un poco más personalizado el aspecto de Windows 11.
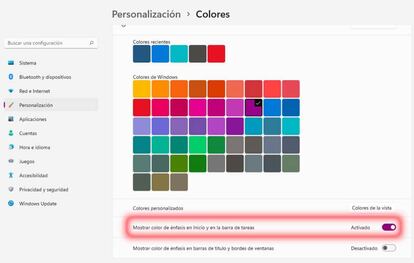
Evidentemente, puedes cambiar el color empleado en cualquier momento y tantas veces como lo consideres necesario. Incluso, podrás en el apartado al que has accedido modificar las transparencias con las que trabaja el sistema operativo para que los efectos sean exactamente los que tú deseas ver. La verdad es que por posibilidades no será a la hora de adaptar Windows 11.