Cómo personalizar el menú de acciones rápidas de Windows 10
Adapta todas las opciones de un menú esencial para tu PC.
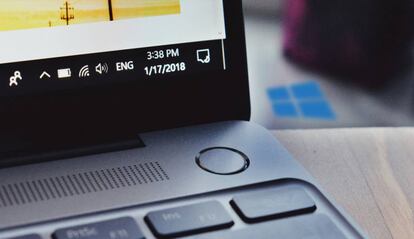
Es normal que muchos utilicemos Windows 10 con las funciones básicas, esas que hemos venido aprendiendo desde tiempos inmemoriales con aquellas primeras versiones, como Windows 3.1, y que apenas han modificado la forma de realizar ciertas tareas: instalar y ejecutar las aplicaciones, navegar por el disco duro o configurar desde el panel de control periféricos, conexiones, etc.
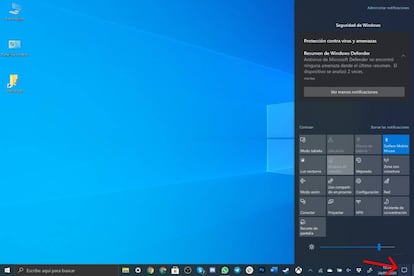
El caso es que, en los últimos tiempos, Microsoft ha incluido una buena cantidad de novedades con sus últimas versiones del OS, que han pasado completamente desapercibidas para la gran mayoría de usuarios que, o no las han encontrado, o no les han visto la menor utilidad en su día a día. De todas esas, seguramente la más desconocida sea la del menú de acciones rápidas que, como podéis ver justo encima, se abre pulsando en el bocadillo que tenéis en la parte inferior derecha del escritorio de Windows 10.
Activa nuevas funciones
Ese menú es un recurso interesante porque automatiza algunas tareas que puede interesarnos tener siempre a mano en cualquier momento. Desde entrar en la configuración de Windows 10, a subir o bajar el brillo de la pantalla, entrar en el modo tableta, bloquear la rotación de pantalla o quitar todas las conexiones. Ahora bien, como todo en este mundo, es muy posible que algunas de esas funciones os den prácticamente igual, por lo que querréis quitarlas para añadir otras.
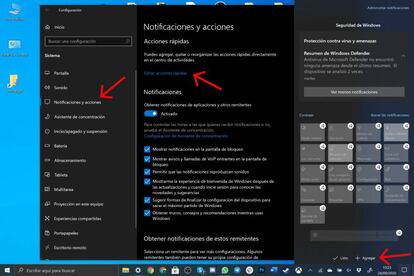
Si este último es vuestro caso, lo tenéis fácil, porque solo debéis ir a la "Configuración" del PC, más tarde escoger el grupo "Sistema" y por último elegir de la columna izquierda la función "Notificaciones y acciones". Se abrirá en la parte derecha un menú, donde nos quedamos con la primera alternativa que nos ofrece, la de "Acciones rápidas". Pulsamos sobre el texto azul de "Editar acciones rápidas", y se abrirá en la parte derecha del escritorio el panel pero en modo edición.
Ahora podéis mover de sitio cualquier elemento, desanclar los que no queráis tener y añadir nuevos pulsando en el botón que tenéis más abajo de "Agregar". Ni qué decir tiene que no hace falta que lo tengáis todo lleno de acciones rápidas, por lo que podéis dejar estrictamente las que vayáis a utilizar. Una vez que todo está a vuestro gusto, toca hacer clic sobre "Listo" para guardar los cambios. A partir de ese momento, solo queda que os acostumbréis a usar un menú que os va a sacar de problemas en muchas ocasiones.

