Cómo añadir un acceso directo de Chrome al escritorio o barra de tareas
Una forma rápida de acceder a Chrome

Así puedes añadir estos accesos directos
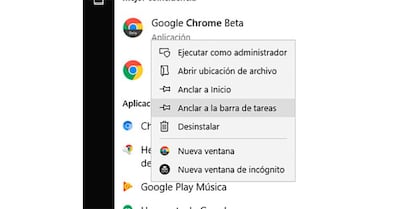
Entendemos que si has llegado hasta aquí es que ya tienes instalado Google Chrome en tu ordenador y que lo utilizas habitualmente. Pues bien, es algo realmente sencillo hacer el acceso directo. Por un lado podemos añadirlo directamente al escritorio del ordenador, para lo cual debemos acceder a Google Chrome desde el botón de inicio de Windows 10, que es el que tiene el aspecto de las ventanas del sistema operativo. Una vez que lo hemos localizado entre los iconos de los distintos programas que están instalados, solo tenemos que arrastrar el icono al escritorio para poder ver el acceso directo en él. A partir de ahora, solo tendremos que pulsar sobre el acceso directo para abrir Chrome. Un acceso directo que se caracterizará por tener una flecha junto al icono.
Por otro lado, si lo que quieres es anclarlo a la barra de tareas, puedes hacerlo también de una manera muy sencilla. Solo hay que pulsar sobre la barra de búsqueda inferior, la que leemos “Escribe aquí para busca” y escribir Chrome para poder ver el icono de la aplicación. Ahora solo hay que pulsar sobre el icono con el botón derecho del ratón, para poder acceder a un nuevo menú en el que podemos ver la opción de “anclar a la barra de tareas” que es la que debemos pulsar.
Una vez que lo hacemos veremos como el icono de Chrome se añade a la barra inferior de Windows, siendo ahora mucho más accesible de lo que hubiera sido hasta ahora, y facilitando el acceso a la app.

