Cómo reducir los megas de un vídeo sin perder calidad

Al final, con cualquier dispositivo tenemos un caballo de batalla en lo que se reifere a su capacidad para almacenar contenido multimedia. Las nuevas calidades de los vídeos, sobre todo si hablamos de 4K, consumen más megas de nuestras ya ajustadas memorias llenas también de música, fotos, apps, etc. ¿Hay alguna forma de reducir el peso de estos archivos sin sacrificar la calidad? Pues sí, existe y además es gratis.
Para la labor nos vamos a aprovechar de un gran programa que es gratuito y con versiones para Mac y Windows. Se trata de Handbrake, una herramienta que sorpende que sea Open Source y gratuita por la cantidad de opciones que tiene. Cómo opción en Windows está Freemake Video Converter, pero donde esté la primera opción, lo cierto es que la segunda tiene poco sentido.
Primero comprimimos el audio
Una vez tengamos Handbrake instalado, que también nos puede servir para otras tareas como cambiar de formato un archivo (de MKV a MP4 para que lo reconozca un iPad o ponerle subtítulos integrados). Sin embargo, sigamos con lo que nos ocupa primero y es reducir los megas que ocupa.
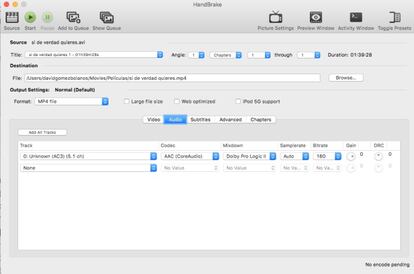
Entramos en la pestaña Audio y ahí veremos si hay más de una pista de audio, por ejemplo, con la versión en inglés original u otro idioma. Tanto si nos llevamos bien con el idioma de Shakespeare como si nunca vamos a poner esta opción, podemos eliminar pistas de audio con lo que ahorraremos los primeros megas. Símplemente tenemos que poner "none" en la que queramos eliminar que suele estar identificada como "English", "Spanish" o el nombre del idioma correspondiente.
Además, en la columna "Códec" elegimos ACC o MP3 y en Bitrate, 160 en lugar de 256 o 320. Finalmente, lo mejor es no tocar la que pone "Samplerate" y dejarla en Auto.
Ahora vamos con la imagen
Aquí tenemos varios puntos que tratar. El primero será el códec de vídeo (Vídeo Codec). Hay que elegir H.264 como códec, el más eficiente y popular y es dos veces mejor en compresión de vídeo que MPEG-4, además de ser ampliamente compatible con casi todos los reproductores y dispositivos. Por otra parte, establecemos MP4 como contenedor, dentro de la sección que pone "Output Settings" en el menú "Format".
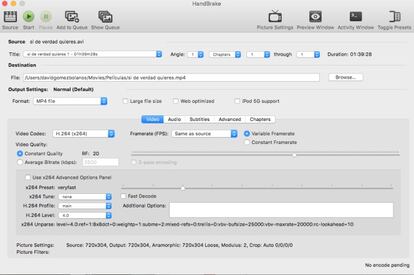
Llega el momento de decidir si queremos reducir la resolución del vídeo o no. Es posible que hayamos grabado un vídeo o tengamos una película en 4K pero ¿en qué pantalla lo vamos a ver? Probablemente lo que tengamos sea una televisión FullHD o un smartphone de estas características, por lo que nos sobra con esa opción.
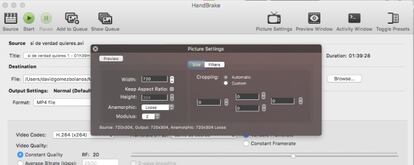
Para activar esto nos vamos a "Picture Settings" en la barra de herramientas superior y establecemos el ancho (Width) y alto (Height) adecuado para la pantalla que tenemos. Este cambio reducirá drásticamente el peso del archivo y para que lo tengáis a mano, aquí va una lista con las principales resoluciones:
.- 2160p (3840×2160)
.- 1440p (2560×1440)
.- 1080p (1920×1080)
.- 720p (1280×720)
Lo más fácil es mirar la resolución del vídeo y bajarla un peldaño en esta lista que os ponemos. Pero si no queremos que nos baje la calidad, no habrá que tocarlo.
Aún se pueden arañar unos megas tocando cosas como el Bitrate o el framerate, pero son dos detalles ya para expertos y pensados si tenemos que subir el vídeo a aguna red social el primero, e intocable el segundo si no queremos perder calidad, por lo que es mejor no tocarlos.
Con todo listo, le damos a "Start" y esperamos. En unos minutos tendremos nuestro nuevo archivo de vídeo ya comprimido, con una calidad optima y con muchos megas menos ocupados.