Dropbox: cómo ahorrar espacio en el disco duro sin dejar de ver todo lo que tienes
Activa una sencilla opción de sincronización.

La nube se ha convertido en el lugar donde muchos usuarios de ordenadores guardan la mayoría de documentos, lo que les permite tenerlos siempre accesibles en cualquier dispositivo al que se conecten. El problema llega cuando empezamos a acumular gigas y gigas y tenerlo todo sincronizado en el PC se convierte en un problema.
Existe una forma sencilla de ahorrar espacio, que es activando la sincronización, solo, de aquellas carpetas que usamos a diario, de tal forma que no gastamos más que el espacio necesario para tener a mano esos documentos y ya está. ¿Pero qué ocurre cuando queremos ir a alguna que no tenemos descargada en el ordenador?
¿Qué hace la sincronización inteligente?
De un tiempo a esta parte Dropbox ha estrenado una funcionalidad realmente interesante que es una alternativa a esa opción de tener en modo local solo las carpetas que necesitamos. Se llama sincronización inteligente y lo que hace es mostrarnos en la carpeta del ordenador todo lo que tenemos guardado en la nube. Ya sean carpetas, archivos o lo que sea.
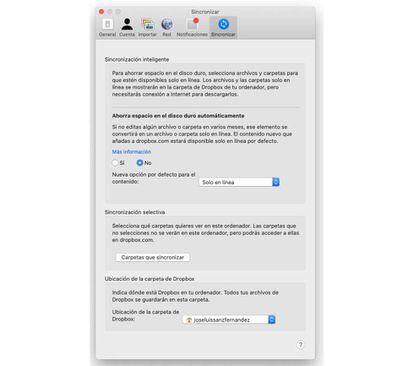
Tal y como podéis ver por la captura que tenéis justo encima, cuando activamos esa sincronización inteligente aparecerá todo lo que hay en la nube como si estuviera en el ordenador... pero no es así. ¿Cómo diferenciar lo que tenéis descargado de lo que no? Pues atendiendo al icono que tenga cada carpeta o archivo. En el caso del contenido que solo está en la nube y, por lo tanto, solo disponible online, veréis un icono circular gris con una nube en su interior. Si la figura es verde con una check, es que lo tenéis en local.

De esta manera, si necesitáis trabajar con otra carpeta en local, basta con pulsar el botón derecho del ratón sobre el icono y seleccionar, dentro de la opción Sincronización inteligente, la opción de Local.
Activa la sincronización inteligente
Ahora vamos a activar esa sincronización. Solo debéis pulsar el botón derecho del ratón sobre el icono de Dropbox que tenéis en la barra de tareas (Windows abajo y macOS arriba) y entrar en las Preferencias. Allí vais a la pestaña de Sincronizar > Nueva opción por defecto para el contenido > Solo en línea.
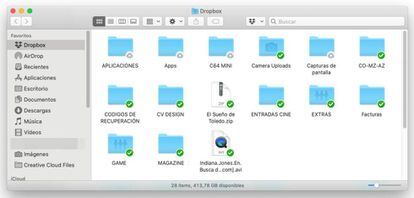
De esta manera, cada nueva carpeta o archivo que subáis a la nube os aparecerá en el ordenador de forma virtual, y no completa, como si tuviéramos una copia guardada en nuestro disco duro. De esta forma ahorraremos mucho espacio.

