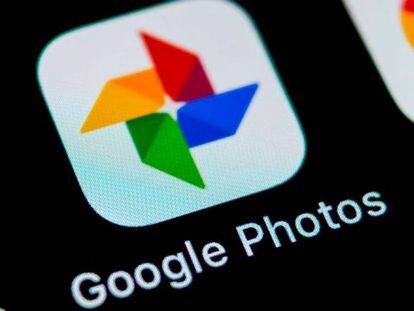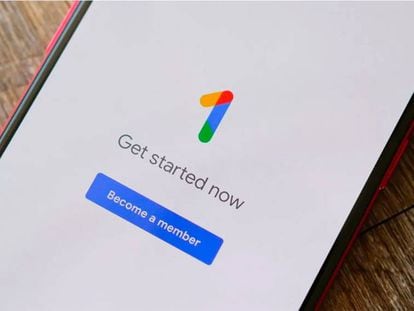El 'widget' de Gmail llega a tu iPhone: cómo instalarlo fácilmente ahora mismo
La aplicación ya permite crear un acceso directo en la pantalla de inicio.
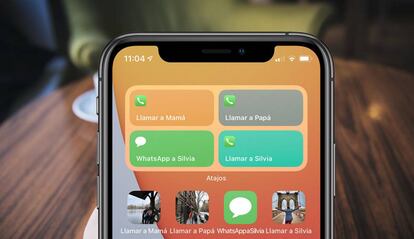
Como ya sabéis, Apple actualizó iOS a la versión 14 el pasado mes de septiembre y con ella aterrizaron los widgets. Esos módulos que podemos colocar en las distintas pantallas de inicio de nuestro iPhone y que nos ahorran el trabajo de acceder a una aplicación. Pues bien, al margen de las propias apps de los de Cupertino, que siempre llegan puestas al día con el nuevo OS, Google no se ha dado tanta prisa pero, por fin, va poniendo al día sus principales plataformas.
Y en este caso le ha tocado el turno a Gmail, que ya tiene su widget propio para iOS 14 aunque no con las funciones que todos estabais esperando, al menos en lo que a tener una vista previa de los últimos mensajes recibidos se refiere. Los de Mountain View han optado por una alternativa diferente de accesos directos que nos llevan a secciones concretas del gestor de correo electrónico por lo que, de hecho, no dejaremos de ahorrarnos el paso de entrar en la aplicación.
Una sola opción de widget
Como os decimos, Google ha optado por limitar mucho el tipo de módulo que podremos colocar en la pantalla de inicio de nuestro iPhone y no contaremos con una previsualización de los últimos correos que han llegado a la bandeja de entrada. En su lugar, han optado por idear un único modelo de widget que tiene tres accesos directos: uno a la búsqueda, otro para redactar un email nuevo y por último, un acceso directo a todos los mensajes que no hemos leído todavía.
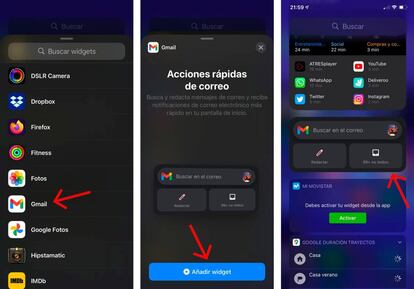
Como en el caso de otros widgets, no se crea de forma automática y tendremos que ir a hacerlo nosotros expresamente. Es por eso que tenéis que ir a la izquierda de la primera pantalla de inicio, mantener el dedo pulsado sobre cualquier módulo de la pantalla y esperar a que se active el modo edición (las cajas comenzarán a temblar). Ahora pulsamos en el "+" que veréis arriba a la izquierda y, ahora sí, ya estamos en la zona de creación de nuevos widgets.
Descendéis por la lista de apps hasta Gmail. Pulsáis en ella y os aparecerá ese único modelo de widget disponible. Como no hay alternativas, pulsamos en "Añadir widget" para que pase a situarse en la pantalla donde están todos los demás almacenados. Ahora solo tenemos que arrastrarlo hasta una de las pantallas de inicio usando el mismo sistema que el que utilizamos para mover cualquier icono por la pantalla. Listo.