Cómo activar el nuevo menú de extensiones en Google Chrome
Se visualizan mucho mejor las opciones que se tiene instaladas

Una de las grandes diferencias y que hacen tan llamativo al navegador Google Chrome es el uso de extensiones que añaden una buena cantidad de funcionalidades que convierten a este desarrollo en una herramienta de lo más completa. Pues bien, la compañía de Mountain View ha decidido crear un nuevo menú para ellas que es menos intrusivo que el actual y es posible activarlo ahora mismo.
Actualmente el menú existente se muestra al lado de la barra de direcciones del navegador y, dependiendo del número quede extensiones que se tiene instaladas, esta puede ser especialmente grande y no queda nada bien ya que recorta lo que se ve en el elemento antes mencionado. El nuevo o que hace es ocultar todas ellas y dejar sólo un icono que, al utilizarlo, muestra el listado completo. Más eficiente y menos molesto, no cabe duda.
Si deseas probarlo ya y comprobar si resulta más útil en tu día a día con el navegador de Google, debes saber que esto es completamente posible ya que se activa entre las opciones de configuración del desarrollo de la compañía norteamericana y simplemente con tener la última versión de Chrome y, además, todo es completamente reversible, por lo que si no te gusta el nuevo menú de extensiones podrás volver al estado original de forma sencilla y sin que anda deje de funcionar.
Pasos para activar el nuevo menú de extensiones en Chrome
Para activar la nueva forma de ver las extensiones que tienes instaladas en el nevado, debes abrir una nueva pestaña del desarrollo y en ella escribir lo siguiente para acceder a las opciones de configuración adicionales de Chrome (flags): chrome://flags. Pulsa Intro en el techado y verás que parece un listado de opciones en la pantalla. Ahora debes dar uso a la barra de búsqueda superior y en ella escribir chrome://flags/#extensions-toolbar-menu. Comprobarás que sólo queda una opción visible.
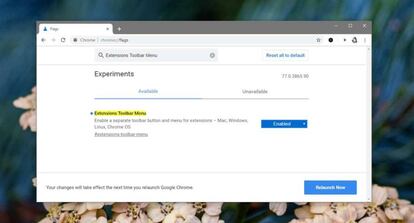
En la parte de la derecha verás un desplegable en el que tienes que elegir la opción que activa el elemento que ves en la pantalla del equipo y, una vez que has hecho esto, debes reiniciar Google Chrome. Cuando veas de nuevo el navegador activo en tu equipo, comprobarás que hay un icono donde antes estaba la lista de extensiones y, por lo tanto, que la nueva configuración está activa. Ahora sólo queda que compruebes que esto es positivo para ti, pero con el ahorro de espacio que supone seguro que es así ya que es más eficiente.


