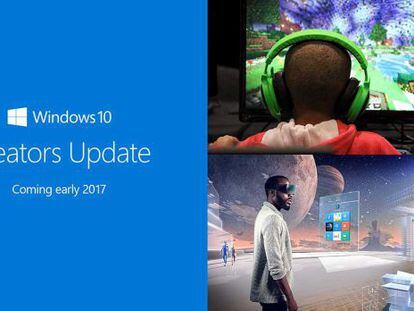Cómo cambiar de nombre a muchos archivos a la vez en Windows 10
Cambiar el nombre de un archivo es posible desde hace mucho tiempo en los ordenadores con sistema operativo de Microsoft, pero si se tiene que hacer esto con muchos a la vez el proceso es tedioso si se hace de uno en uno. Pues bien, en Windows 10 existe la posibilidad de realizar esta tarea por lotes, lo que hace que se ahorre bastante tiempo y que todo resulte muchos más sencillo.
De esta forma, y por poner un ejemplo, si se tiene una gran cantidad de fotografías hechas con un teléfono móvil (o cámara digital), el nombre es de todo menos identificativo a la hora de revisar las disponibles con el Explorador de Windows. Por lo tanto, cambiarles este para que se sepa si es de una fecha en concreto o de las vacaciones en un año en particular es algo de lo más recomendable. Y, por suerte, en Windows 10 se incluye todo lo necesario para conseguirlo.
Por cierto, no se necesita instalar software adicional alguno, ya que en Microsoft han incluido lo necesario para conseguir el objetivo del que hablamos, pero no es menos cierto que debería ser algo más intuitivo y clara la vía a seguir para llegar a buen puerto, ya que más de uno a buen seguro que no sabe que esto es posible con Windows 10 sin especial dificultad.
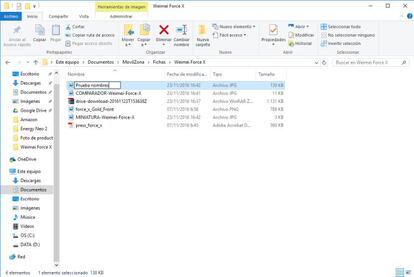
Lo que se tiene que hacer
Lo primero es abrir el explorador de Windows en el ordenador, para que de esta forma se pueda acceder a la carpeta en la que están los archivos que se desea renombrar (que pueden ser desde fotografías hasta documentos de texto). Es importante saber que todos y cada uno de los elegidos se llamarán igual, pero con un número final para diferenciarse y que de esta forma no estén duplicados -algo que por otro lado no permite el sistema operativo-.
Ahora lo que se tiene que hacer es seleccionar los archivos a los que se desea cambiar el nombre, puede ser tantos como se quiera y, una vez hecho esto, hay dos vías para poder ejecutar la acción por lotes: pulsar con el botón derecho del ratón y elegir Cambiar nombre o, en su defecto, utilizar el botón en la cinta superior que se llama exactamente igual. Ahora escribe el que deseas que aparezca y, luego, pulsa la tecla Intro…. Verás que el proceso se completa de forma automática para todos.
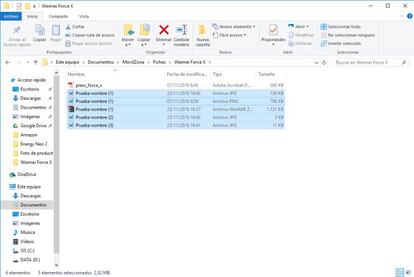
Si lo que buscas es tener que cambiar de nombre, diferente para cada archivos, a elementos de una misma carpeta. Lo que tienes que hacer es seleccionar el primero y, una vez que hayas cambiado el nombre, pulsa la tecla Tabulador para ir al siguiente y continuar de forma progresiva. De esta forma, evitas el uso del ratón.