Cómo crear una firma en la aplicación de correo de Windows 8 y Windows 10
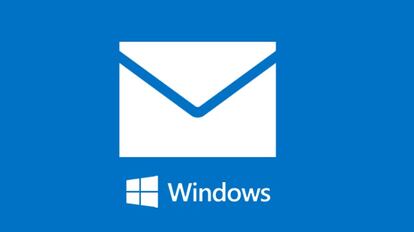
El correo electrónico es algo que la gran mayoría de personas usa de manera habitual cada día para contactar con amigos, familiares o con compañeros de trabajo, jefes y clientes si se hace uso de él de una manera más profesional.
Un servicio que ofrecen algunas compañías de manera totalmente gratuita y que por lo tanto facilita a que cualquier persona pueda crearse una nueva dirección de correo cada vez que lo necesite en unos pocos pasos y de manera fácil.
Una vez que se hace uso del correo electrónico, la mayoría de usuarios tienden a añadir su firma personalizada al final de cada mensaje que envían, una manera de identificarnos y ofrecer una especie de tarjeta de visita y modo de contacto para todos aquellos con los que nos intercambiamos este tipo de mensajes electrónicos.
Para aquellos que aún no tengan su propia firma en la aplicación de correo de Windows, vamos a mostrar en unos sencillos pasos la manera de añadirla tanto en Windows 8 como en Windows 10 a partir de que llegue este próximo verano.
En primer lugar se tiene que abrir por supuesto la aplicación de correo de Windows pulsando la combinación de teclas Windows + S, escribiendo en la barra de búsqueda “Correo” y pulsando Enter. De esta manera se abrirá la aplicación de correo, que nos pedirá que asociemos una dirección de correo o servicio ya existente para a continuación acceder a la bandeja de entrada y buscar el icono de la rueda, típico de la opción de Configuración.
Después hay que seleccionar la entrada de Opciones y a continuación desplazarse hacia abajo hasta la opción Firma. En este momento se podrá Activar o Desactivar el uso de firmas y seguidamente se podrá proceder a escribir la firma que desee. Es posible crear la firma escribiendo en ese mismo momento en el espacio dedicado para ello o también es posible crear una firma a partir de una plantilla en un documento de texto para copiar y pegar el contenido en este apartado o incluso traérselo desde otro correo que ya se esté utilizando.
Una vez diseñada e incluida la firma que nos identificará en cada correo saliente, se debe cerrar el menú de opciones y abrir un nuevo mensaje de correo electrónico para ver qué tal se ve la nueva firma añadida al final del mensaje.